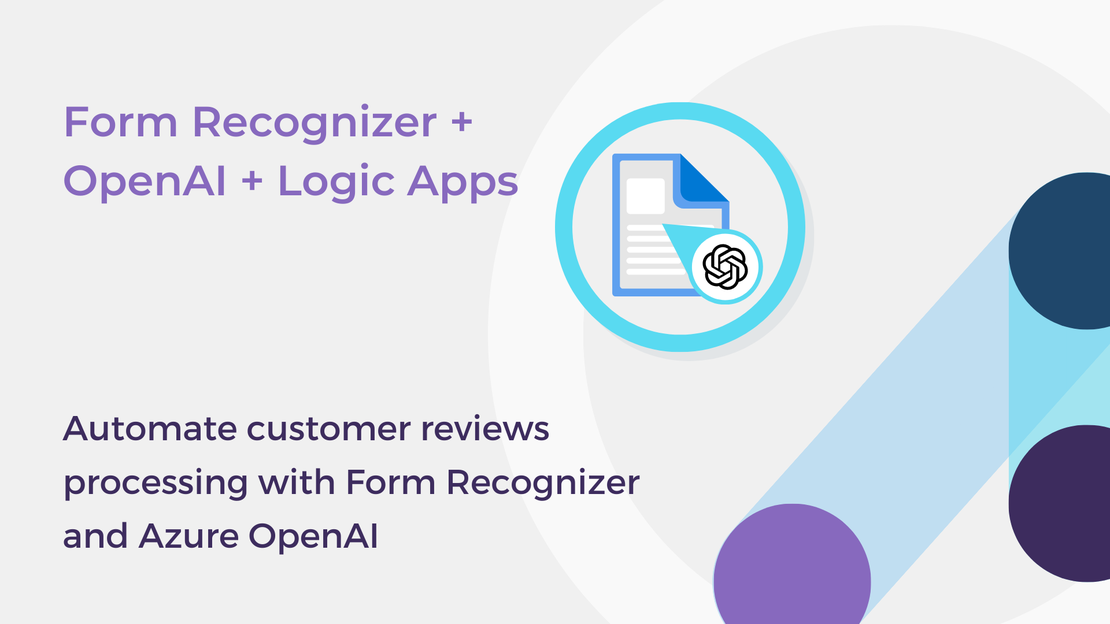
Automate customer reviews processing with Form Recognizer and Azure OpenAI
In this article, you will build a document processing solution using Form Recognizer, Logic Apps, and Azure OpenAI.
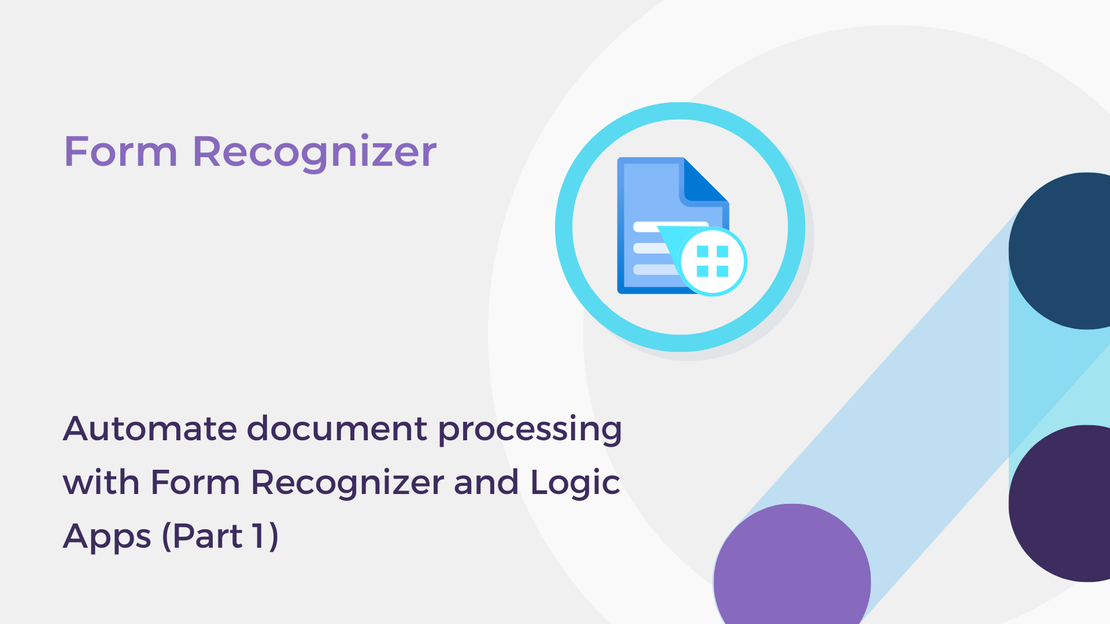
Processing of forms and documents is part of several scenarios both in business and in everyday life. Manual data extraction from documents, either in electronic or printed format, is time-consuming, costly, and error-prone.
Azure Form Recognizer is an Applied AI Service that enables you to extract text, table data, key-value pairs, and layout information from forms and documents. In this two-part series, you will learn how to build an end-to-end document processing automation solution utilizing Azure Form Recognizer, Logic Apps, Azure Cosmos DB, and Power BI. In the first part, you will be introduced to the Form Recognizer’s features and train a custom model for extracting key-value pairs from customer service review forms.
You will learn how to:
To build this solution, you will need an Azure subscription. If you don’t have one, you can sign up for an Azure free account.
Azure Form Recognizer is a cloud-based service that applies machine learning-based Optical Character Recognition (OCR) and document understanding technologies to extract data from forms and documents. It provides numerous pre-built models for analyzing common documents, such as invoices, receipts, and business cards, while you can also build custom models to analyze documents specific to your business.
Study the following sketch note to learn more about the Form Recognizer’s features.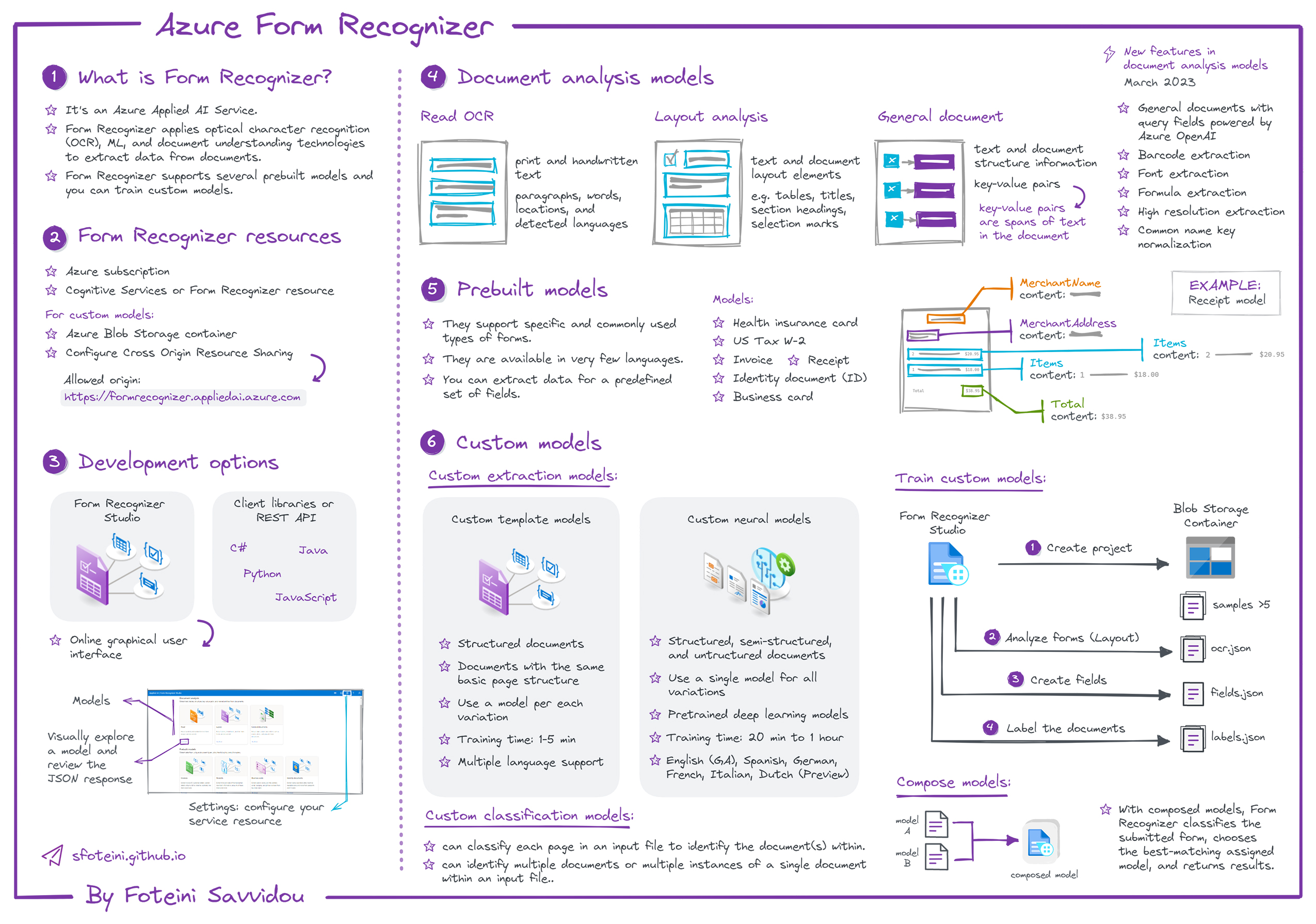
Consider that you work in a company that provides customer service to a variety of customers. Every day, customers leave reviews about their experiences with the customer service they received. You need to analyze these reviews in order to identify areas of improvement and to track customer satisfaction. These reviews are submitted as paper forms or PDFs and may include up to two different form types. To make this process easier, we need to use a single service to analyze all the reviews.
In the following image, you can see the workflow that we will build to automate the process of extracting and analyzing customer service reviews. In this post, we will focus on the first step of the workflow: Train a model in Azure Form Recognizer.
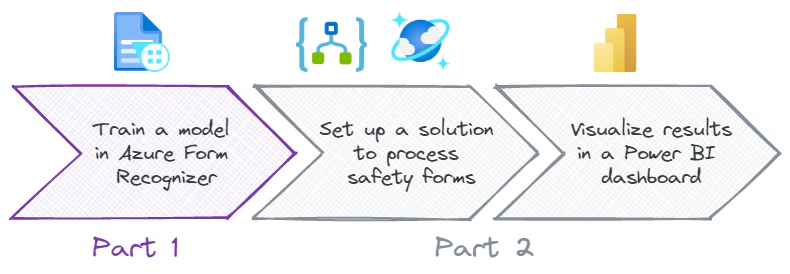
To use Form Recognizer, you need to create a Cognitive Services or a Form Recognizer resource. In this article, I’ll show you how to create a single-service resource in the Azure portal.
Sign-in to the Azure portal and select Create a resource.
Search for Form Recognizer and then click Create.
Create a Form Recognizer resource with the following settings:
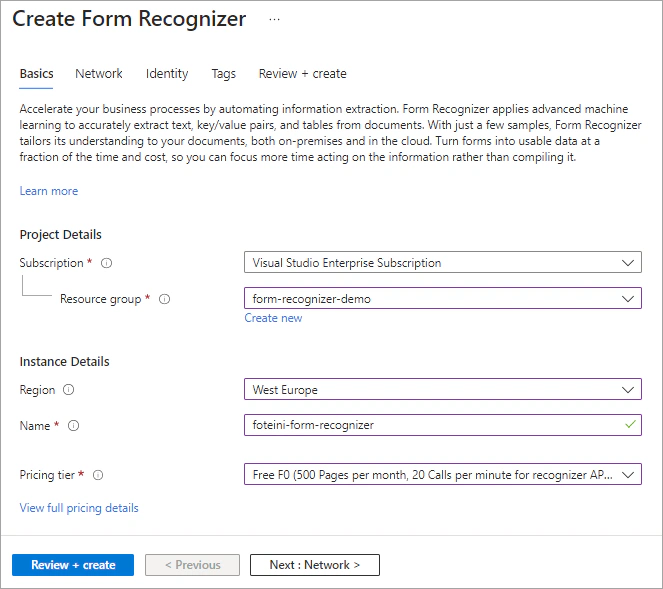
Select Review + Create and then select the Create button and wait for the deployment to complete.
Navigate to the Form Recognizer Studio and sign in.
To train a custom model, in addition to the Form Recognizer resource, you need to create an Azure Storage Account and a container to upload your training dataset.
In the Azure Portal, search for Storage accounts and then select Create.
Create a storage account with the following settings:
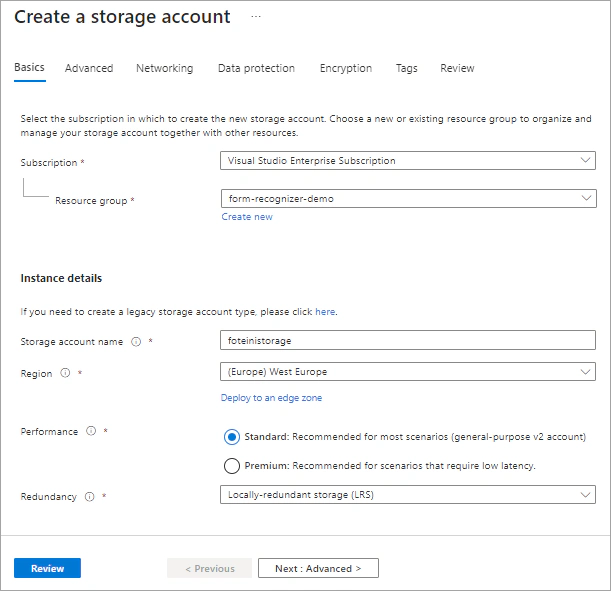
Select Review + Create and then select the Create button and wait for the deployment to complete. Once the deployment is complete, navigate to your storage account.
In the left pane, under Data storage, select Containers.
Create a new container. Select a name and set the public access level to Container.
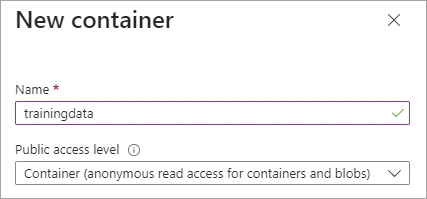
In the left pane, under Settings, select Resource sharing (CORS). Create a new CORS entry and set the Allowed origins to https://formrecognizer.appliedai.azure.com.

Now you can upload your sample documents set to the container that you created.
In the Form Recognizer Studio, select the Custom extraction models card.
Create a new project and specify the following details:
2022-08-31 (General Availability) API.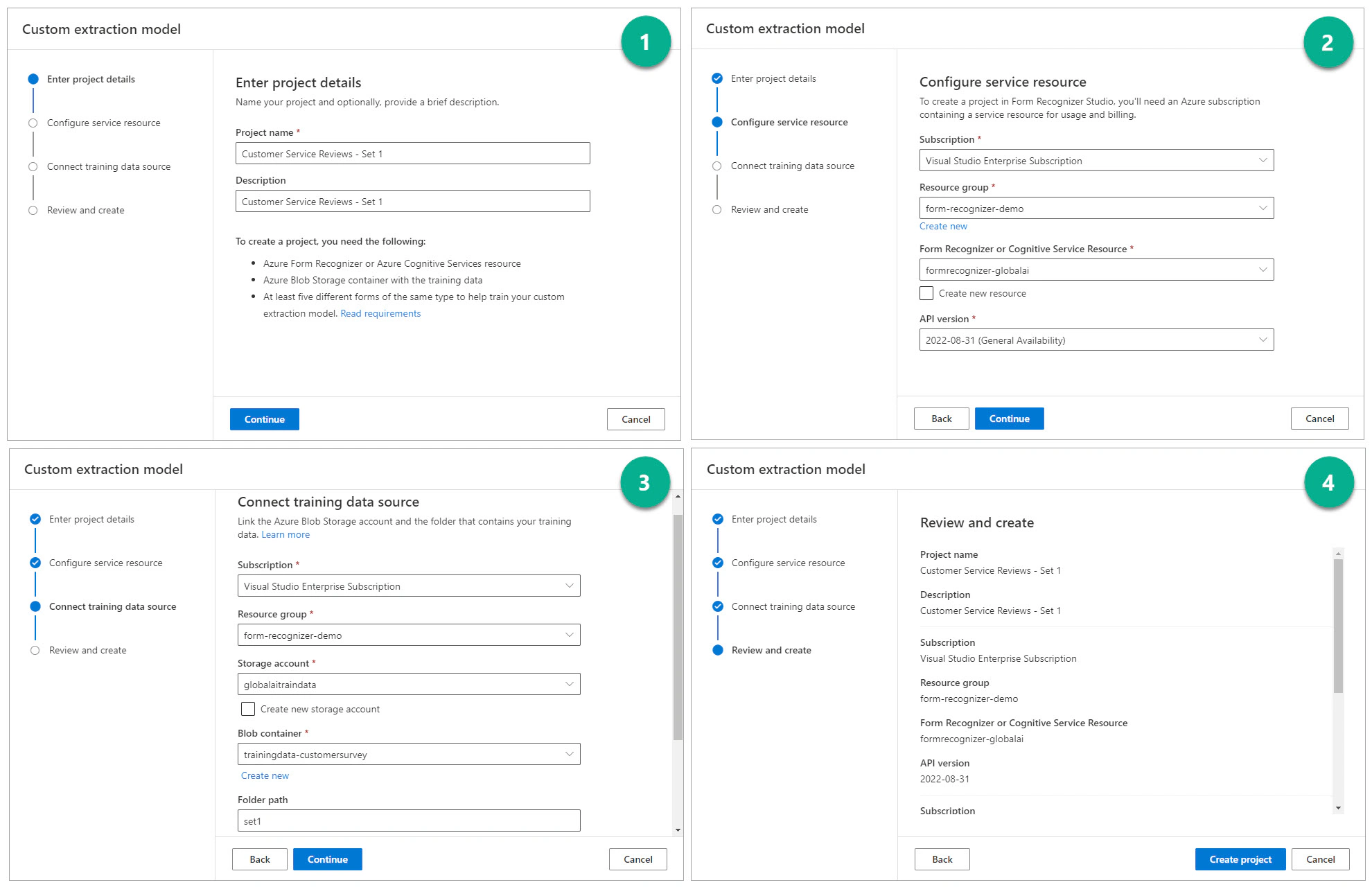
Select Create project.
In the Label data view, define the labels that you want to extract from your documents and their types (field, selection mark, signature, or table). For labels of type Field, you can additionally specify their sub-type, such as string or number.
Select a document from your dataset. Form Recognizer will run the document through the Layout API to extract text and layout information.
Then, you can start labeling your documents by selecting the text or selection mark in the document and choosing the appropriate label from the drop-down list.
Once you have labeled at least five documents, select the Train option.
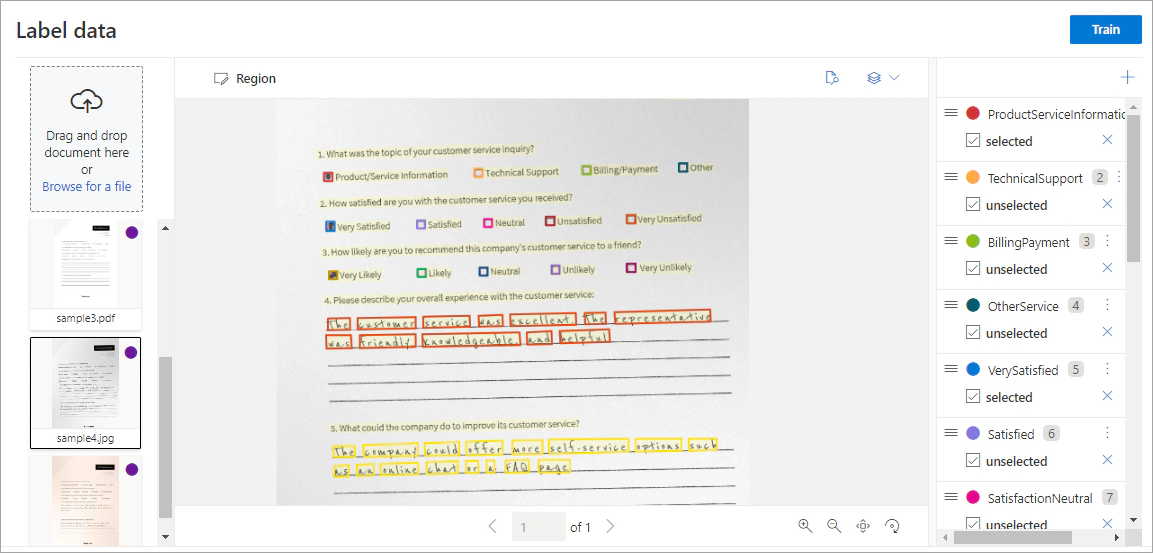
In the Train a new model window, ender a Model ID and set the Build Mode to Template.
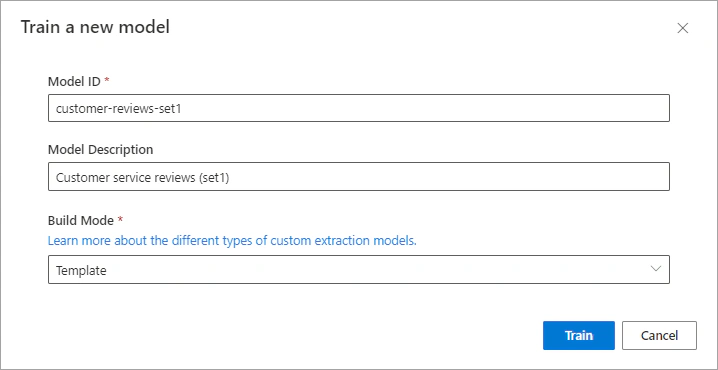
Once you’ve trained a template model for each document layout variation, you can compose them together into a single model. Then, you can use the composed model in your applications.
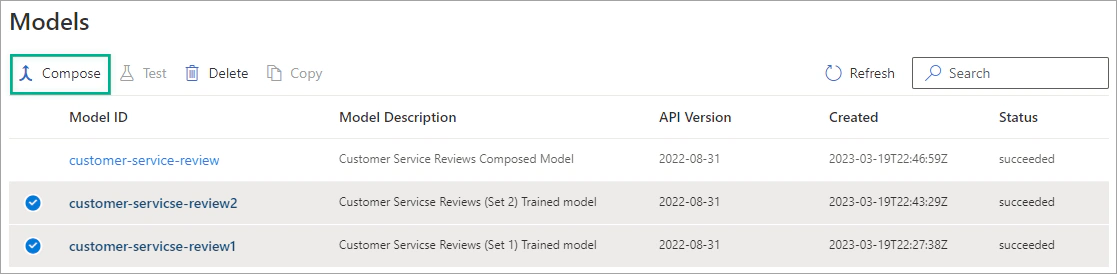
In this article, you learned how to train a custom template model in Azure Form Recognizer and create a composed model. In the next post, you will use the composed model in an Azure Logic Apps workflow to build an automated form processing solution.
If you want to improve the accuracy of the template model that you’ve trained, you can check out the following resources:
If you have finished learning, you can delete the resource group from your Azure subscription:
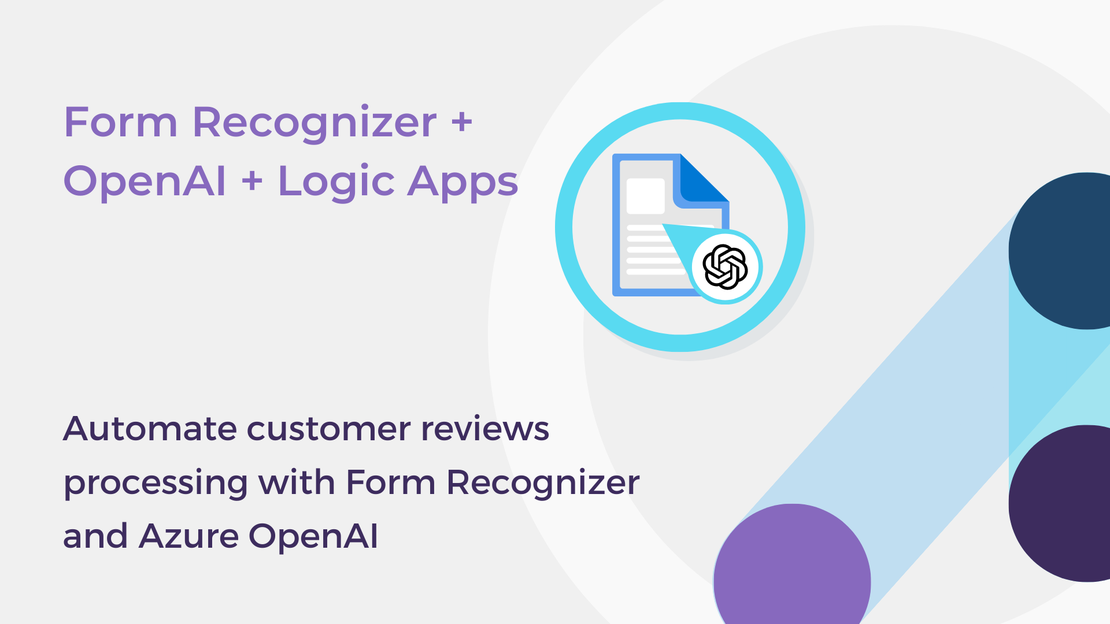
In this article, you will build a document processing solution using Form Recognizer, Logic Apps, and Azure OpenAI.
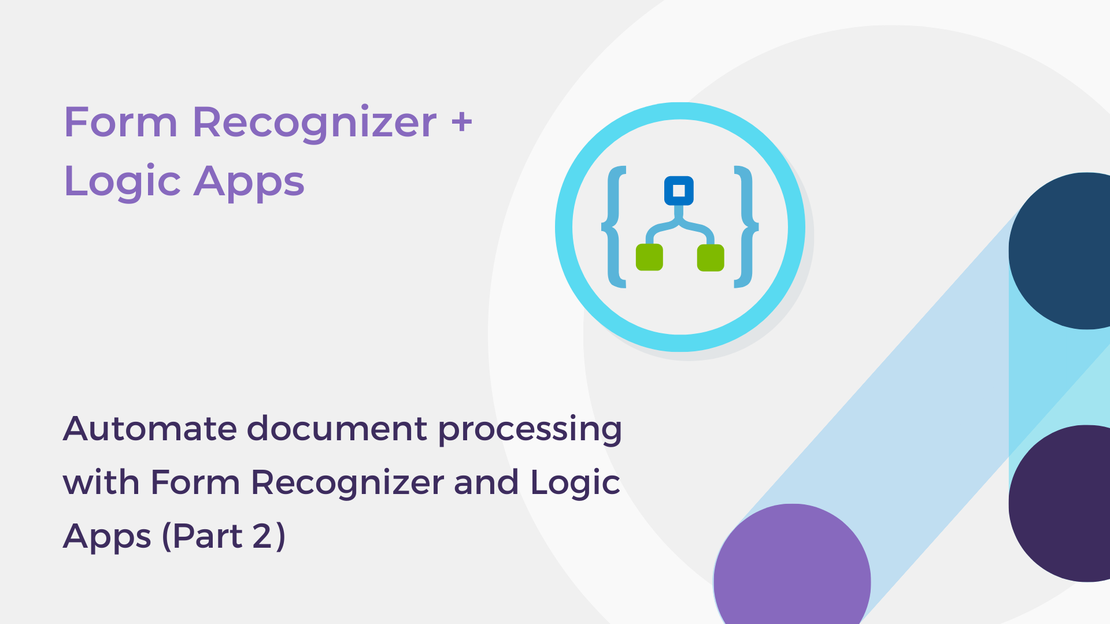
In this article, you will build an end-to-end document processing solution using Form Recognizer, Logic Apps, and Power BI.
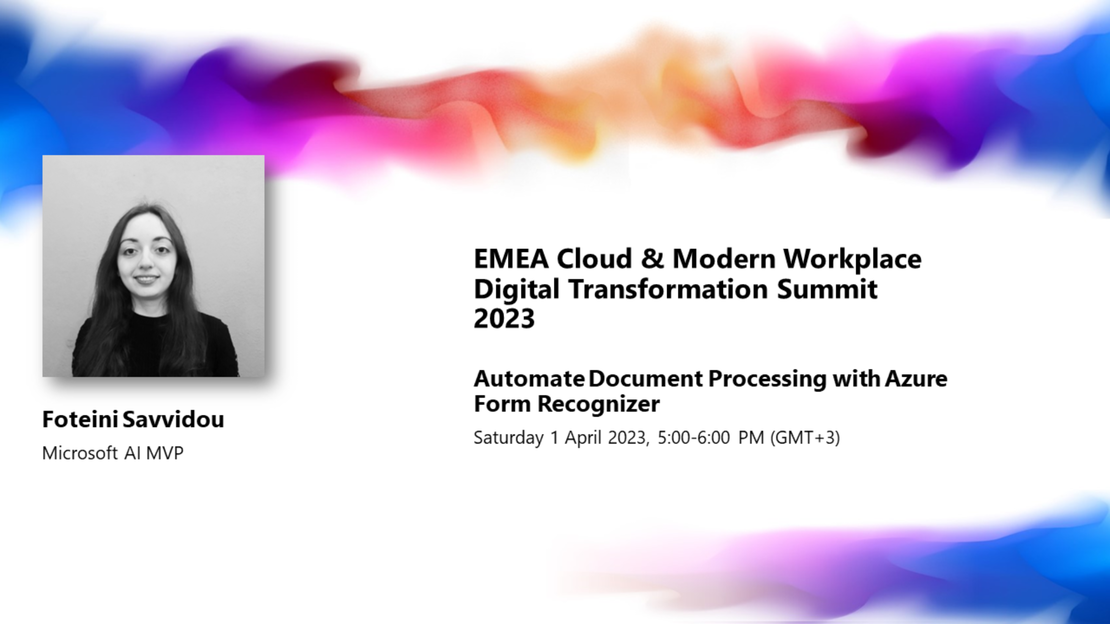
The session “Automate Document Processing with Azure Form Recognizer” presented at EMEA Cloud and Modern Workplace Summit 2023.
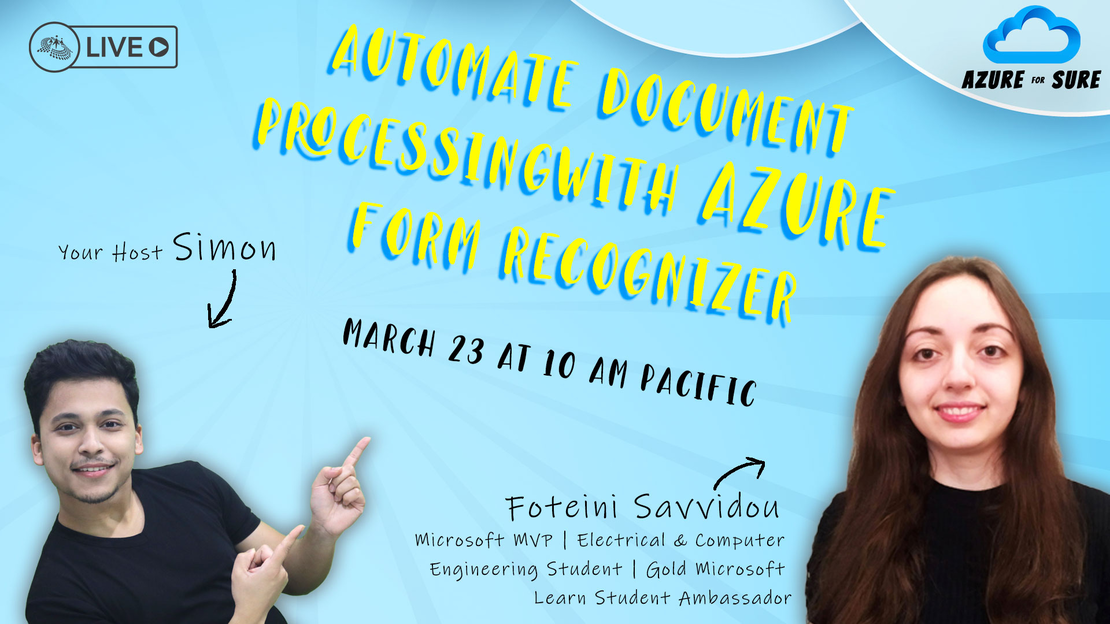
The session “Automate Document Processing with Azure Form Recognizer” presented at Azure for Sure.