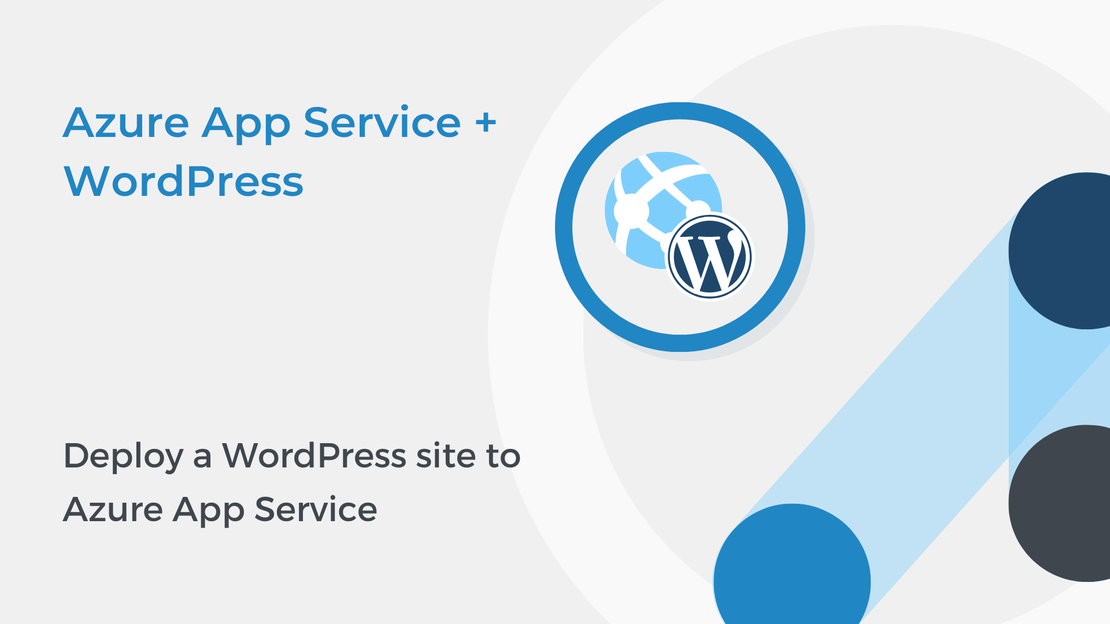
Deploy a WordPress site to Azure App Service
In this article, you will learn how to deploy your WordPress website to Azure App Service on Linux using the Azure portal.
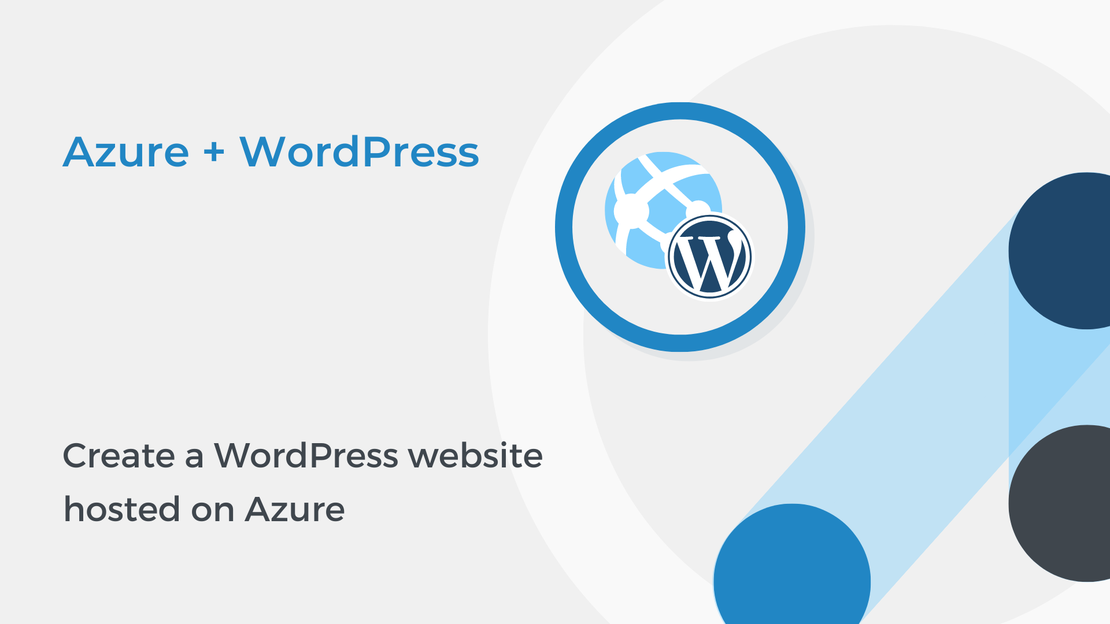
In this five-part tutorial, you will learn how to create and configure a WordPress website hosted on Microsoft Azure and connect a secure custom domain to it. In the first part of this tutorial series, you will learn how to create a new resource in Azure and install WordPress. To complete the exercise, you will need an Azure subscription.
We are going to create a WordPress website hosted on Azure in less than five minutes. Therefore, we won’t write any code and will use instead one of the WordPress applications from the Azure Marketplace.
WordPress is a free and open-source content management system. It provides powerful website building features that help you create and publish your websites easily.
Sign in to Azure Portal, expand the left navigation panel and select Create a resource.
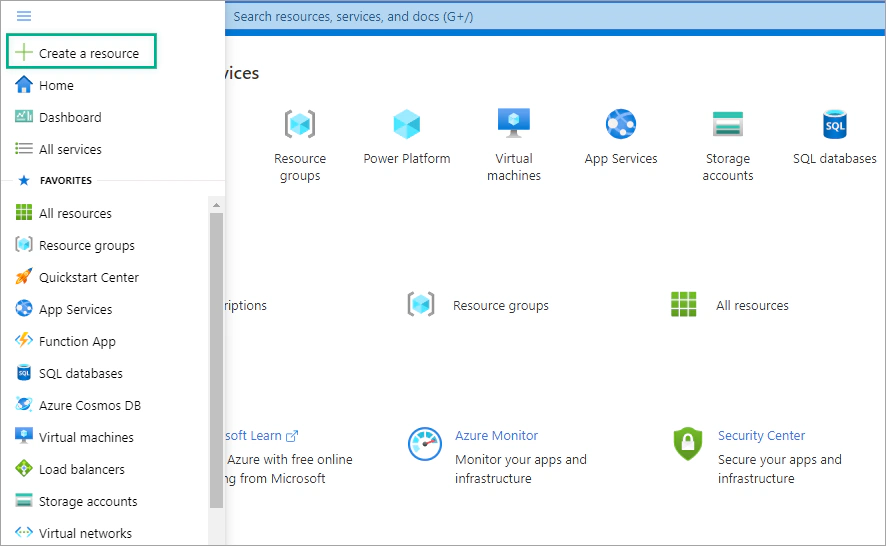
In the Azure Marketplace, search for WordPress and select the default WordPress option.
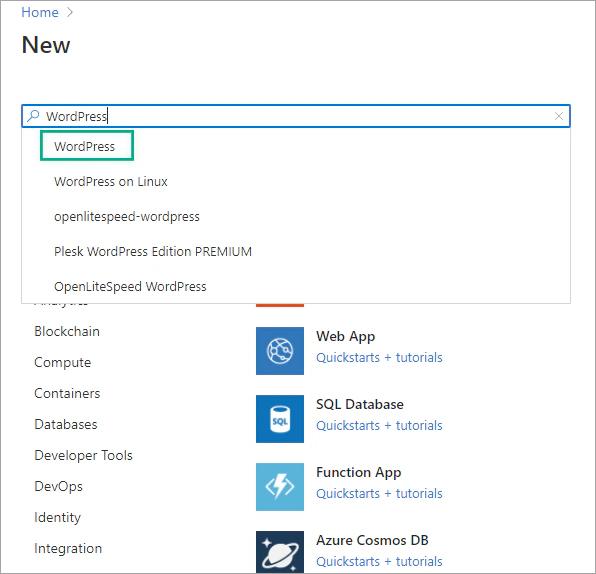
Then click Create to build the app.
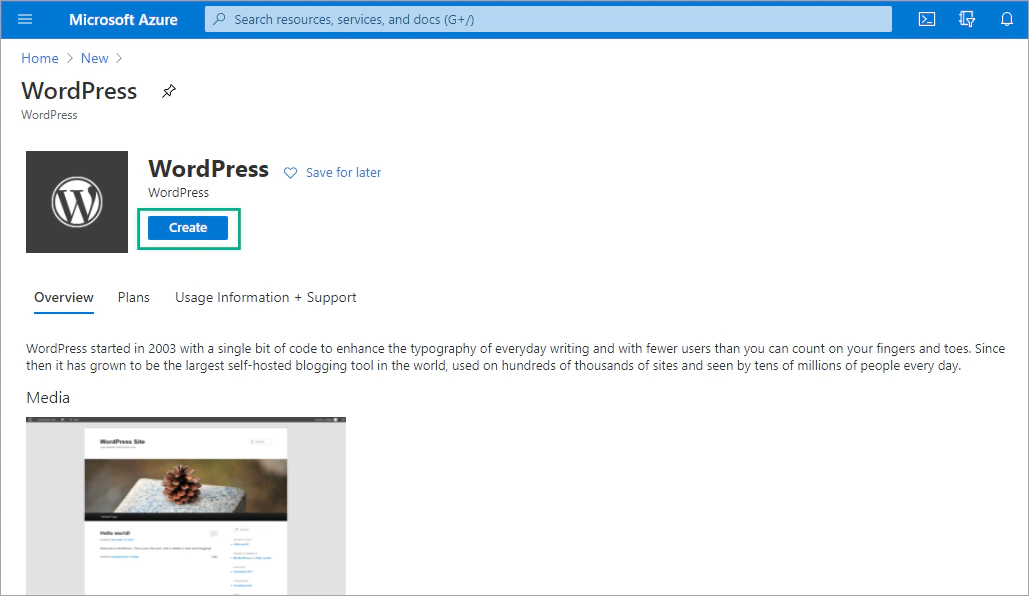
Configure the new WordPress app. Select:
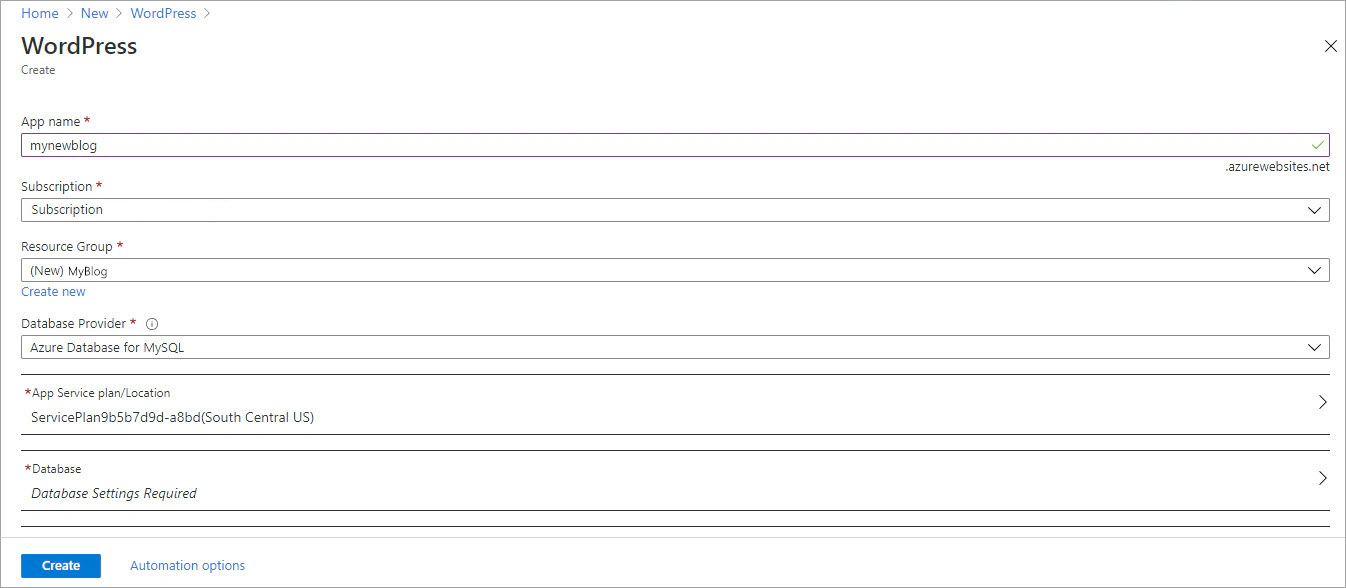
The next step is to configure the App Service plan. Select App Service plan/Location. You can either use the existing plan or create a new one. Select Create new.
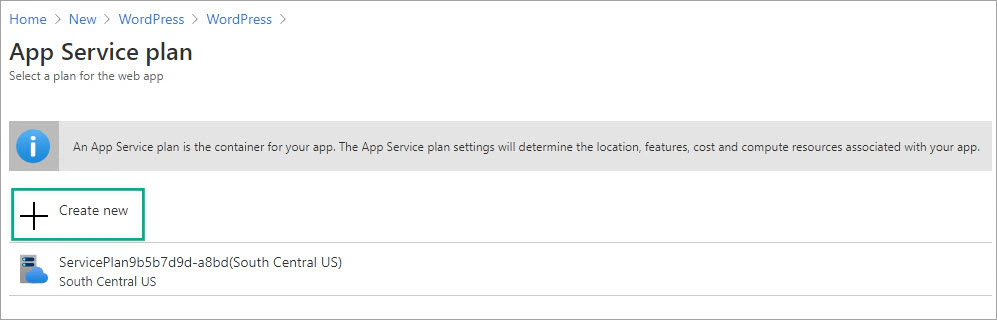
In the App Service plan tab, enter a name for the new app service plan and choose a location.
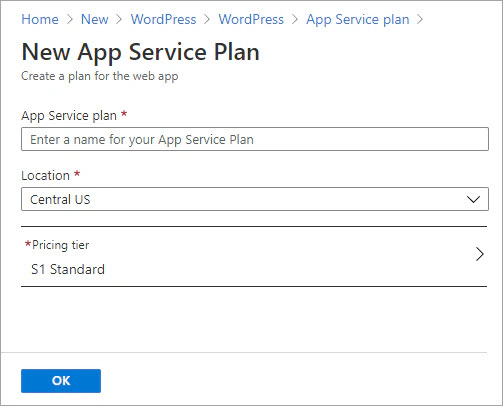
Select the Pricing tier to see the available types of services plans and their features.
In Spec Picker, select the Dev/Test tab and select the F1 (free) pricing tier. Then click Apply.
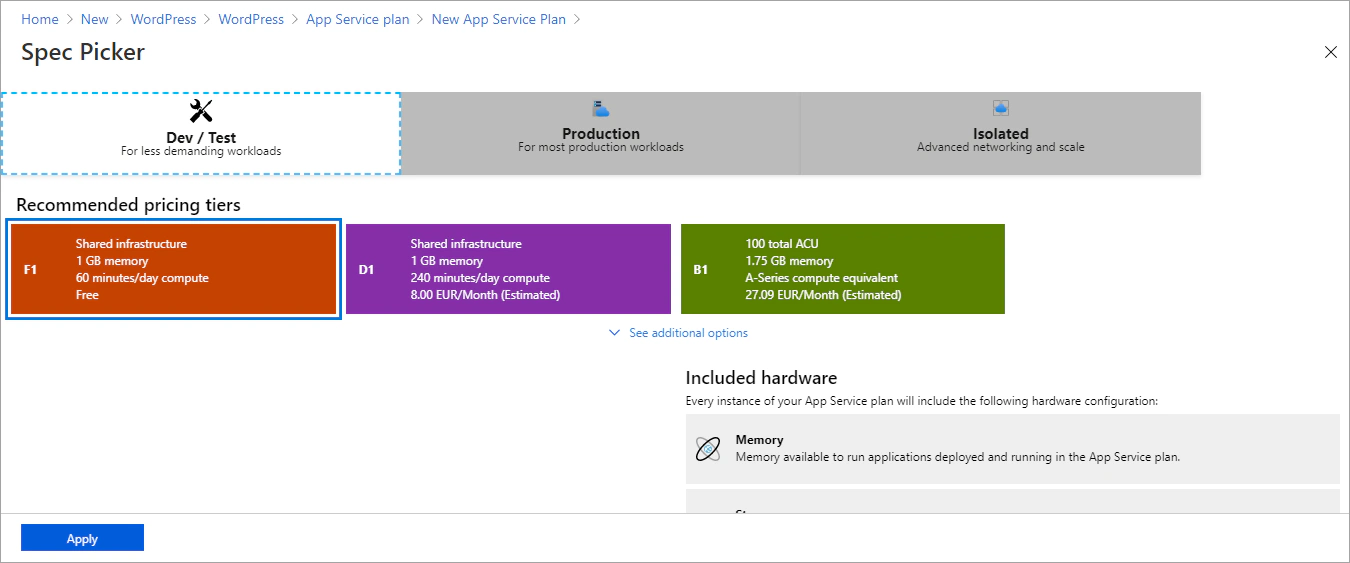
Back on the New App Service plan tab, select OK to create and apply the new service plan.
In the WordPress app configuration tab, select Database. In the Database server tab, enter the following information:
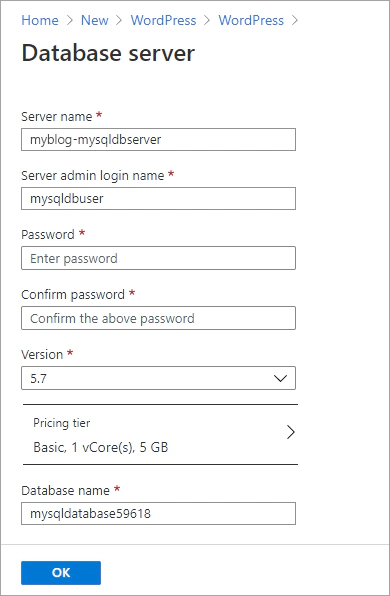
Then click OK.
Select Create and wait for the app to be created (it may take several minutes). Once the deployment is complete, select Go to resource.
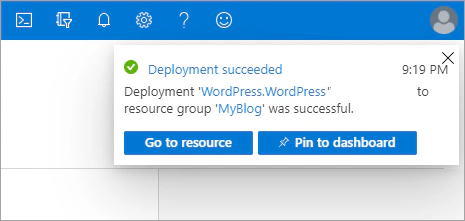
In the Overview tab, click on URL (<app-service-name>.azurewebsites.net) to go to your WordPress website and complete the WordPress configuration.
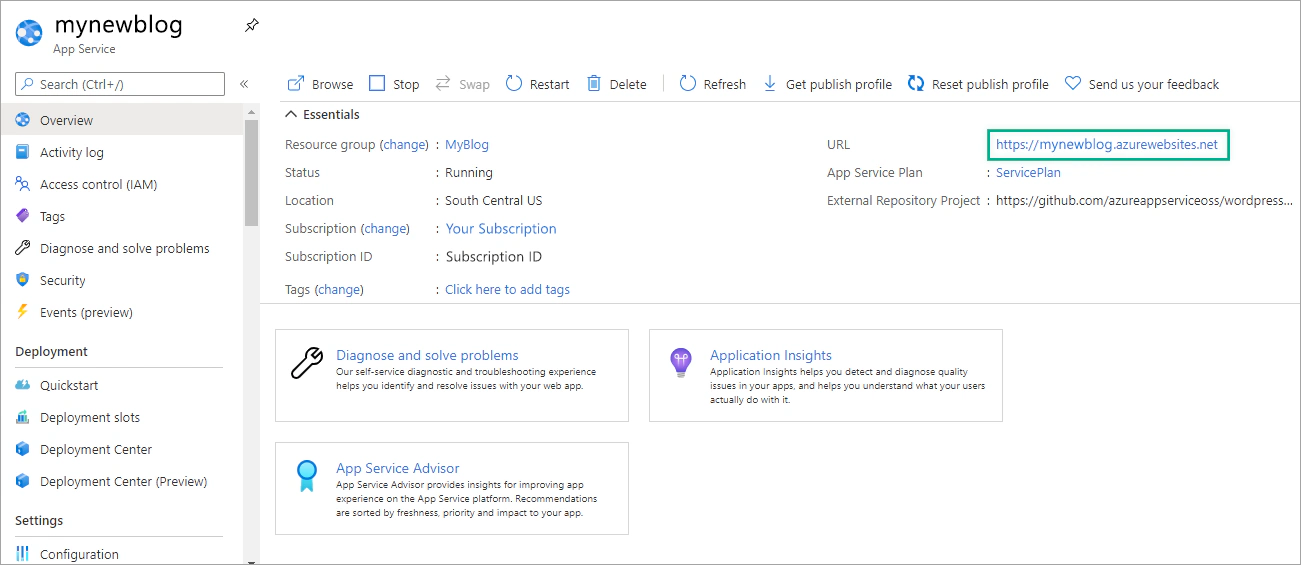
If your website has been successfully set up, you will see the default WordPress screen. Select language and location and enter a site name, a username, and a password.
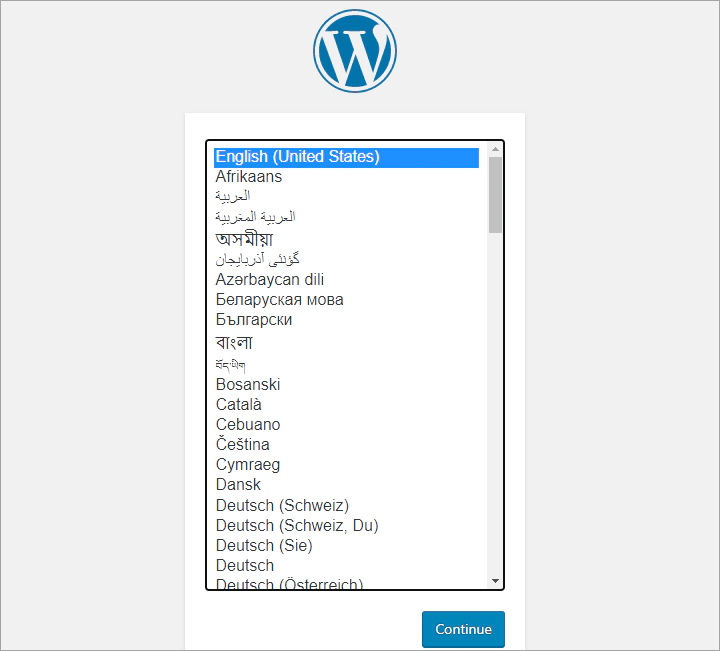
Once the setup is completed, login to WordPress (https://<app-name>.azurewebsites.net/wp-admin). You are now ready to add content in your website!
The next step is to start building your websites. Install a theme, remove the existing WordPress parts (Hello World post, comment and page, unused plugins and themes) and configure basic WordPress settings (tagline, timezone and date format, permalinks and discussion settings).
In the Tools tab, the Site Health shows important information about your WordPress configuration and recommended improvements. One common issue is that your website is running on an old version of PHP. In the next tutorial, you will learn how to update the PHP version via the Azure Cloud Shell.
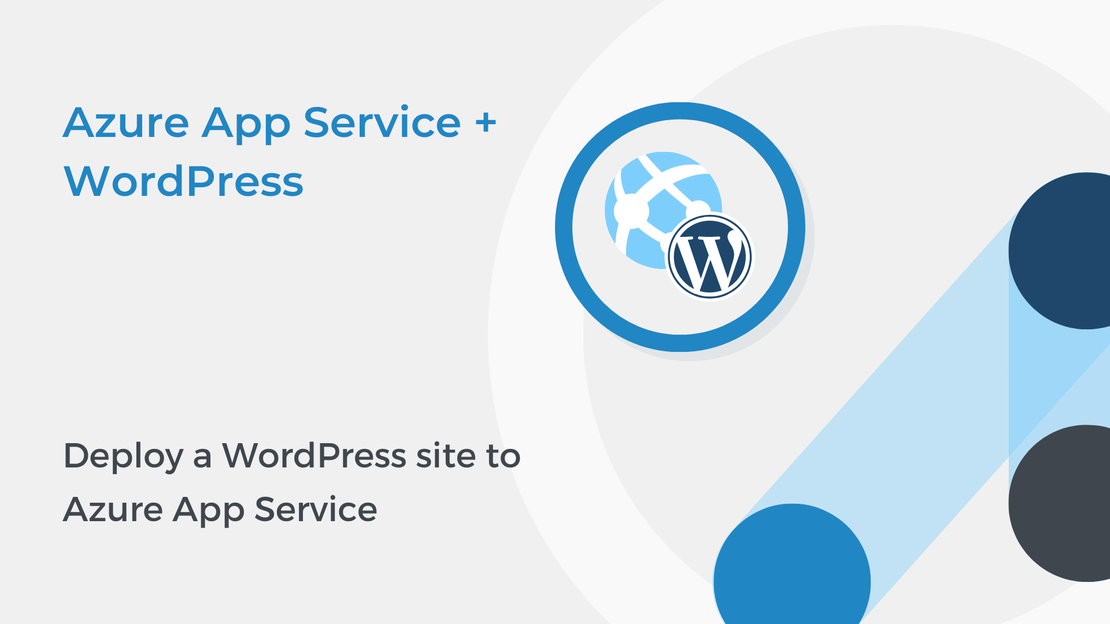
In this article, you will learn how to deploy your WordPress website to Azure App Service on Linux using the Azure portal.
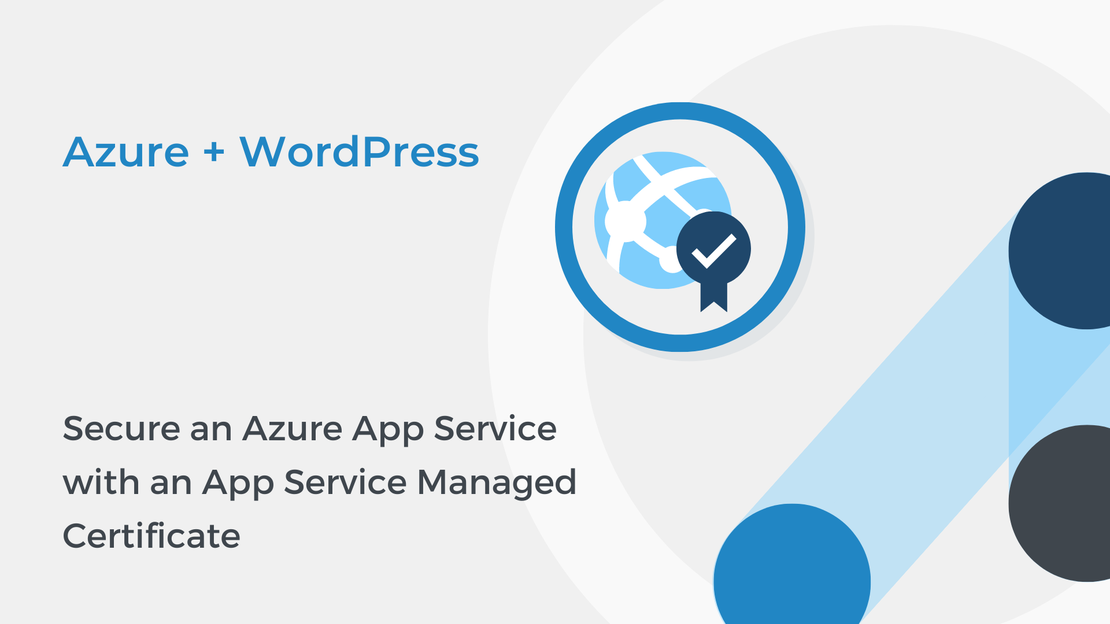
In the last tutorial of “Host WordPress on Microsoft Azure” series, you will protect your domain with a free App Service Managed Certificate.
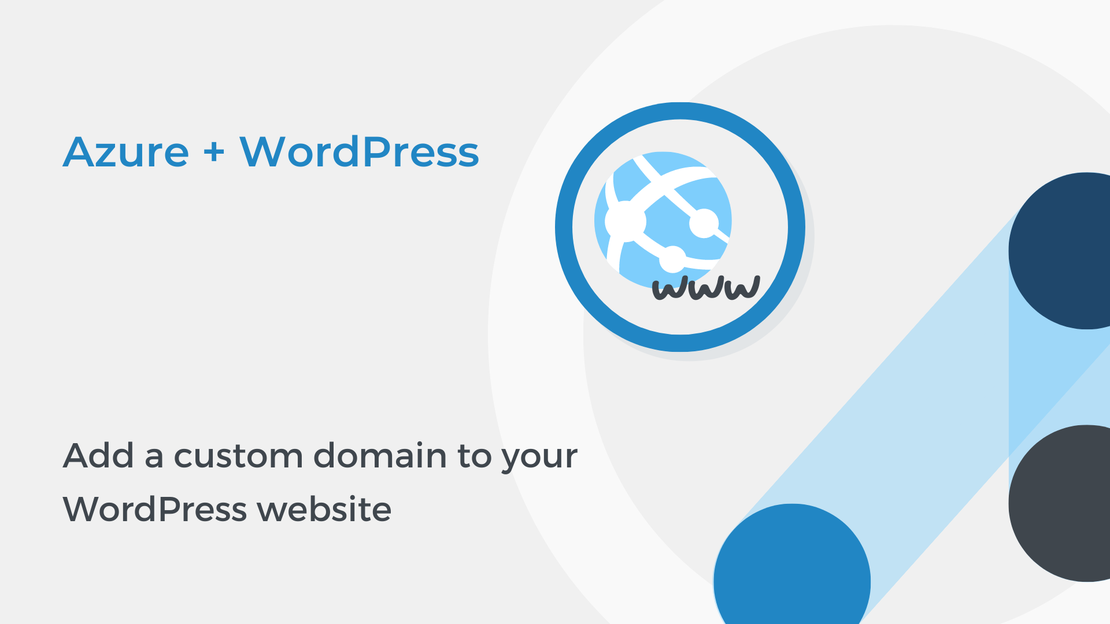
In the fourth tutorial of “Host WordPress on Microsoft Azure” series, you will learn how to map a custom domain name to your website.
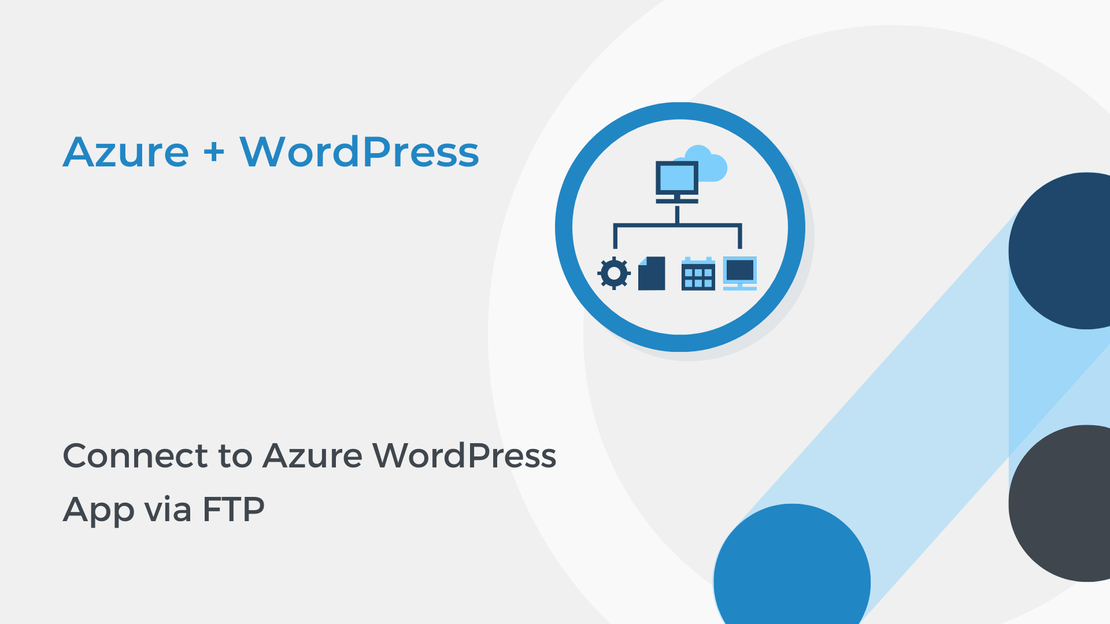
In the third part of “Host WordPress on Microsoft Azure” tutorial series, you will use the FTP deployment credentials to connect to your WordPress app.