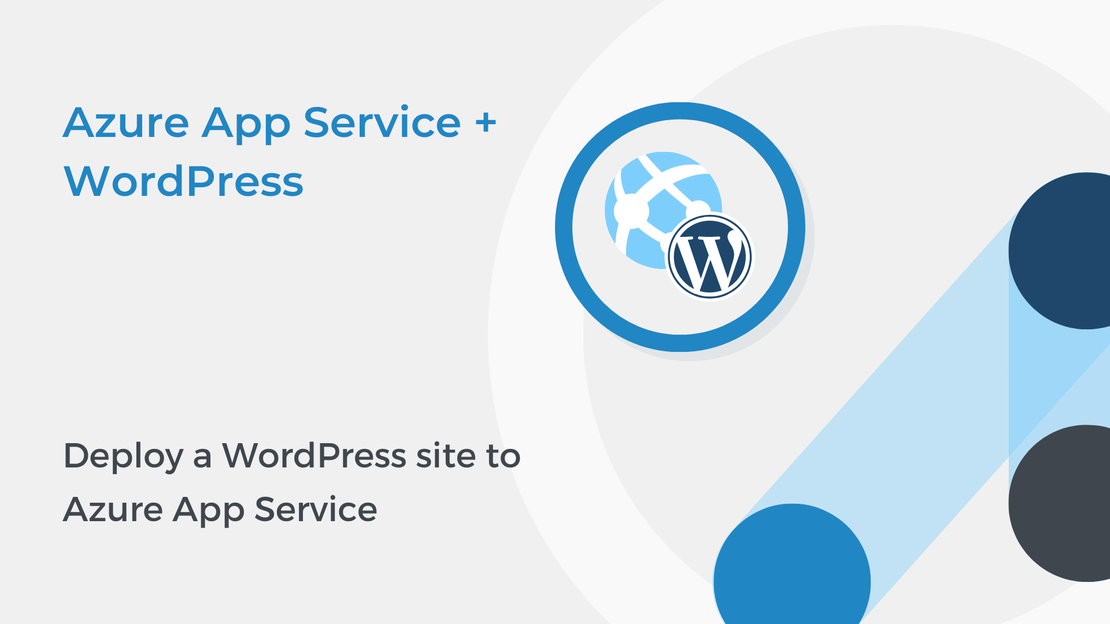
Deploy a WordPress site to Azure App Service
In this article, you will learn how to deploy your WordPress website to Azure App Service on Linux using the Azure portal.
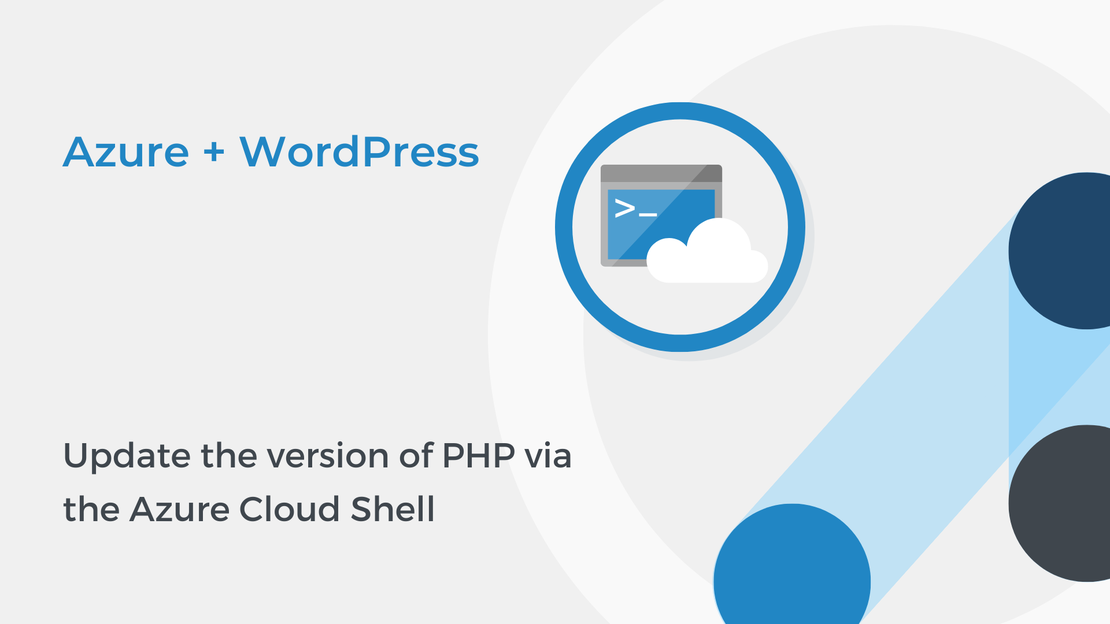
In the previous tutorial, you created and configured a WordPress website hosted on Microsoft Azure. In part 2, you will learn how to show and update the PHP version using the Azure Cloud Shell.
To complete the exercise, you will need:
PHP is a widely-used open source scripting language that can be used to create interactive websites. PHP is especially suited for web development and can be embedded into HTML.
WordPress is written using PHP as the scripting language. Many WordPress users may see the “WordPress PHP Update Required” notification in their dashboard. In order to see all the recommendations from WordPress, navigate to Tools > Site Health.
Sign in to Azure Portal and select the Cloud Shell from the top navigation menu.
If this is the first launch of Cloud Shell, you should first choose your preferred shell experience and create a storage account.
To show the current version of PHP, use the command:
| |
| |
Keeping PHP up-to-date is important since your website will be faster and more secure.
| |
If you want to learn more about how to configure your PHP web apps, you can read the article Configure a PHP app for Azure App Service on Microsoft Docs.
In the following tutorials, you will learn how to connect to your Azure web app via FTP and add a custom domain and an SSL certificate to your website. Stay tuned!
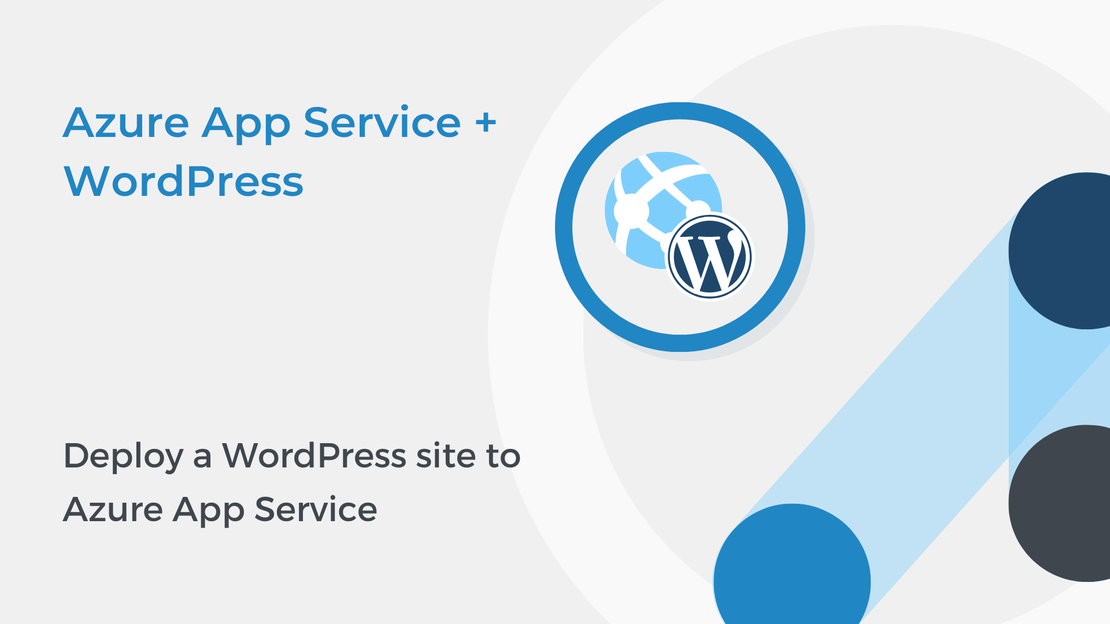
In this article, you will learn how to deploy your WordPress website to Azure App Service on Linux using the Azure portal.
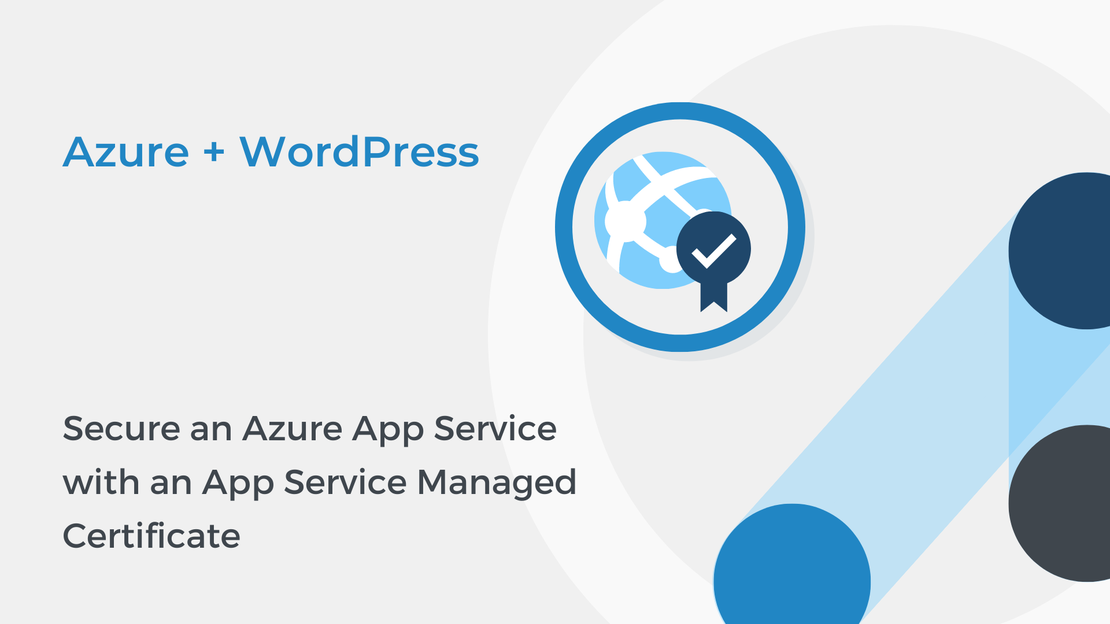
In the last tutorial of “Host WordPress on Microsoft Azure” series, you will protect your domain with a free App Service Managed Certificate.
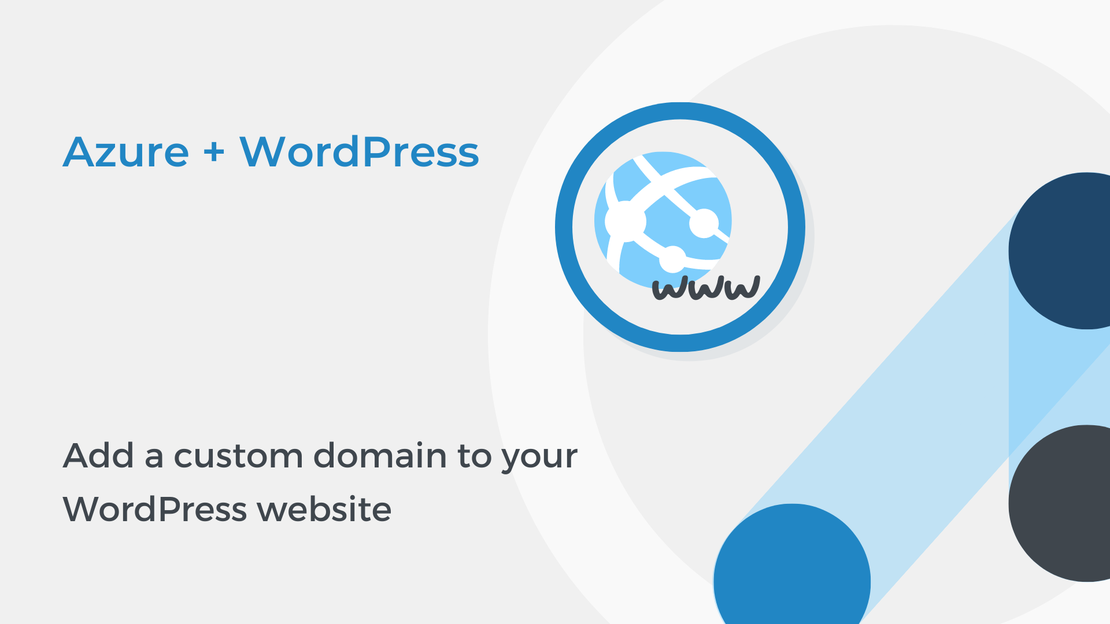
In the fourth tutorial of “Host WordPress on Microsoft Azure” series, you will learn how to map a custom domain name to your website.
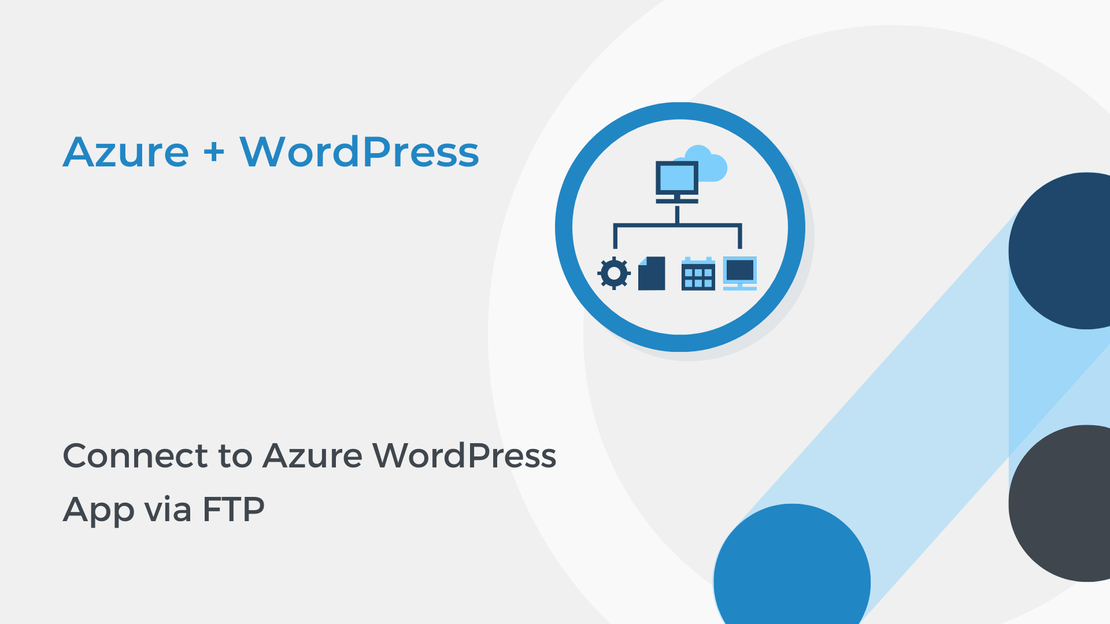
In the third part of “Host WordPress on Microsoft Azure” tutorial series, you will use the FTP deployment credentials to connect to your WordPress app.